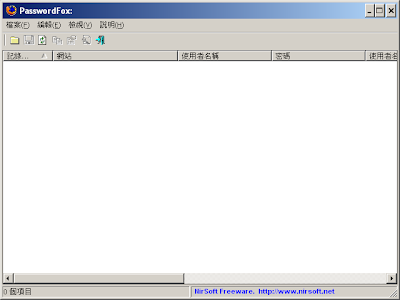GIF動畫圖片能夠充分表現一個類似影片片段的影像,而且又不像是影片檔那麼龐大,所以已經很廣泛的被應用在各種網路平台之上,當然也包含表情符號,而之前阿宅曾經分享了兩款好用的線上GIF動畫圖片製作工具:
今天要另外介紹一款製作GIF動畫圖片的好工具:MakeGIF,不過這一款工具可以直接在Chrome上的擴充功能使用,而且不需要跳轉到其他網頁,直接在Youtube看影片的時候就可以馬上製作,超級方便簡單!
使用MakeGIF從Youtube上製作的動畫圖片:

MakeGIF可以讓我們在觀賞Youtube影片的時候直接將影片片段製作成GIF動畫圖片,而且一切都只需要在Youtube上進行,只要按幾個按鈕,就可以非常快速的將影片製作成動態圖片下載或者分享。
【擴充功能名稱】:MakeGIF
【外掛套件網址】:MakeGIF
使用MakeGIF製作GIF動畫圖片不需要安裝任何軟體與插件,甚至不需要跳轉至其他網站頁面,操作更是容易!
【使用方式】:
第一步:打開Chrome點選上方Google線上應用商店網址,連結「MakeGIF」外掛套件頁面,點選「+加到我的Chrome」,確認並安裝擴充功能。

第二步:MakeGIF安裝後,開啟想要製作成GIF動畫圖片的Youtube影片,並且點選Chrome擴充功能列上的MakeGIF按鈕。
在想要擷取片段開始按下「Start」,想要暫停的時候就可以暫停,要繼續錄再按下Start,製作完成後點選「Done」。

第三步:接著點選「Generate GIF」製作成GIF動畫圖片。

第四步:接著可以看到GIF動畫圖片的預覽畫面,確定之後點選「Save GIF」下載圖片,點選「Share」則是可以將GIF圖片上傳並得到分享連結。

第五步:按下Share分享按鈕,就會得到圖片連結以及網站插入的代碼。

【延伸閱讀】:
☆更多Google Chrome瀏覽器擴充功能外掛請點此
☆Google Chrome儲存密碼檢視工具
☆FaceBook帳號密碼查看軟體
今天要另外介紹一款製作GIF動畫圖片的好工具:MakeGIF,不過這一款工具可以直接在Chrome上的擴充功能使用,而且不需要跳轉到其他網頁,直接在Youtube看影片的時候就可以馬上製作,超級方便簡單!
使用MakeGIF從Youtube上製作的動畫圖片:

MakeGIF可以讓我們在觀賞Youtube影片的時候直接將影片片段製作成GIF動畫圖片,而且一切都只需要在Youtube上進行,只要按幾個按鈕,就可以非常快速的將影片製作成動態圖片下載或者分享。
【擴充功能名稱】:MakeGIF
【外掛套件網址】:MakeGIF
使用MakeGIF製作GIF動畫圖片不需要安裝任何軟體與插件,甚至不需要跳轉至其他網站頁面,操作更是容易!
【使用方式】:
第一步:打開Chrome點選上方Google線上應用商店網址,連結「MakeGIF」外掛套件頁面,點選「+加到我的Chrome」,確認並安裝擴充功能。
第二步:MakeGIF安裝後,開啟想要製作成GIF動畫圖片的Youtube影片,並且點選Chrome擴充功能列上的MakeGIF按鈕。
在想要擷取片段開始按下「Start」,想要暫停的時候就可以暫停,要繼續錄再按下Start,製作完成後點選「Done」。

第三步:接著點選「Generate GIF」製作成GIF動畫圖片。

第四步:接著可以看到GIF動畫圖片的預覽畫面,確定之後點選「Save GIF」下載圖片,點選「Share」則是可以將GIF圖片上傳並得到分享連結。

第五步:按下Share分享按鈕,就會得到圖片連結以及網站插入的代碼。

【延伸閱讀】:
☆更多Google Chrome瀏覽器擴充功能外掛請點此
☆Google Chrome儲存密碼檢視工具
☆FaceBook帳號密碼查看軟體